21
 O Node-RED tem como função primordial auxiliar na elaboração de aplicações propondo uma maneira mais simples para o usuário que não domina muito as ferramentas de programação e também não possui conhecimento suficiente sobre estruturas utilizadas no desenvolvimento de sistemas embarcados, como um Arduino UNO ou um Raspberry PI. Entretanto, também é possível desenvolver uma vasta gama de aplicações avançadas, de maneira rápida e fácil.
O Node-RED tem como função primordial auxiliar na elaboração de aplicações propondo uma maneira mais simples para o usuário que não domina muito as ferramentas de programação e também não possui conhecimento suficiente sobre estruturas utilizadas no desenvolvimento de sistemas embarcados, como um Arduino UNO ou um Raspberry PI. Entretanto, também é possível desenvolver uma vasta gama de aplicações avançadas, de maneira rápida e fácil.
O objetivo deste artigo consiste em apresentar algumas aplicações básicas que podem ser realizadas utilizando o Node-RED em conjunto com um Arduino UNO. Espera-se que após a leitura deste conteúdo, o leitor possa ter uma noção das capacidades desta ferramenta e possa começar a implementar seus próprios projetos.
INSTALAÇÃO DO NODE-RED
O primeiro passo para prosseguir com a utilização do Node-RED consiste em instalar o Node.js (é conveniente que seja utilizada a versão recomendada para a maioria dos usuários).
Em seguida, abre-se o prompt de comando do Windows e deve-se digitar (sem aspas) “npm install -g –unsafe-perm node-red” para que a instalação seja realizada.
COMO ACESSAR?
Para acessar a ferramenta, deve-se abrir novamente o prompt de comando do Windows e digitar node-red.
Em seguida, é necessário que o usuário abra uma aba no seu navegador e digite o seguinte endereço: localhost:1880
COMO É ORGANIZADA A ESTRUTURA DE PROGRAMAÇÃO DO NODE-RED?
Basicamente, pode-se dizer que o Node-RED é composto por uma aba que contém todos os nós instalados, um ambiente onde é possível realizar a conexão entre os nós citados, uma aba cuja função consiste em apresentar as informações relativas aos nós utilizados e aos procedimentos efetuados (depuração ou debug) e por último, deve-se notar a existência do menu, conforme a figura abaixo.
QUAIS SÃO OS NÓS EXISTENTES NO NODE-RED?
No Node-RED existem basicamente três tipos de nós, que por sua vez, podem ser divididos em nós de entrada (permitem que os dados sejam inseridos em uma aplicação), nós de saída (permitem o envio de dados para fora de uma aplicação) e nós de processamento (permitem a manipulação dos dados que entram nos mesmos afim de disponibilizar novos dados para o estágio posterior).
Na grande maioria das vezes as aplicações são desenvolvidas através da utilização destes três tipos de nós (em alguns casos, apenas dois podem ser necessários), que, quando conectados, geram uma estrutura denominada fluxo. Note, que as informações seguem ao longo dos nós, portanto, seguem de nó para nó.
ADICIONANDO OS NÓS DE ENTRADA E SAÍDA DO ARDUINO
Como dito anteriormente, no Node-RED é possível criar uma infinidade de aplicações devido à imensa gama de tipos de nós disponíveis, de modo que, alguns deles são instalados juntamente com a ferramenta, enquanto outros, só podem ser obtidos através de um processo de instalação manual. Este é o caso dos nós de entrada e saída para o Arduino UNO.
Para instalar os nós citados, deve-se clicar sobre o menu, no canto superior direito da tela e em seguida selecionar a opção Manage Palette.
Após este procedimento, deve-se selecionar o campo install, escrever a palavra Arduino no campo de pesquisa e clicar para instalar o pacote node-red-node-arduino.
ACENDENDO UM LED COM O ARDUINO ATRAVÉS DE UMA APLICAÇÃO DO NODE-RED
A partir deste momento, será demonstrado como o leitor deve proceder para realizar a criação de uma série de aplicações, onde a primeira delas consiste na criação do fluxo necessário para possibilitar o acionamento de um led conectado ao Arduino UNO. Antes de prosseguir com os passos abaixo, lembre-se de que é necessário gravar o código escrito no exemplo StandardFirmata, no Arduino (este código aparece como um exemplo de aplicação da biblioteca Firmata).
O primeiro passo para atingir o objetivo desejado consiste em arrastar o nó de entrada inject (apresentado na figura abaixo) da aba de nós para o ambiente de desenvolvimento.
Após o procedimento anterior, a forma do nó em questão irá mudar automaticamente e passará a ter o formato apresentado na figura abaixo. Observe que na extremidade esquerda do nó existe um botão que ao ser pressionado impõe um determinado valor na saída do nó de entrada utilizado.
O segundo passo para realizar o acionamento proposto, consiste em determinar qual deve ser o tipo de dado que sairá do nó de entrada criado e entrará no próximo nó.
Para isto basta dar dois cliques sobre o nó de entrada, escolher as opções boolean / true no campo payload e nomear o nó em questão. A opção boolean determina que o valor de saída deve ser um valor binário de um dígito (0 ou 1), enquanto a opção true determina que o valor da saída seja 1 quando o botão citado anteriormente for pressionado.
O terceiro passo para a realização do acionamento proposto consiste em informar ao Node-RED qual deve ser o pino onde está conectado o led citado anteriormente. Para efetuar este procedimento, deve-se arrastar o nó de saída para aplicações com Arduino UNO.
Assim como aconteceu com o nó de entrada, este também tem sua apresentação modificada quando é inserido no ambiente de desenvolvimento.
Para definir em qual porta COM (neste caso COM3) está conectado o Arduino UNO, o pino que será utilizado (pino 13) e o tipo de dado (digital, 0 ou 1) que será disponibilizado na saída em questão, deve-se clicar duas vezes sobre o nó e determinar os parâmetros conforme a figura abaixo.
Em seguida, deve-se conectar os nós criados conforme a figura abaixo.
Por fim, basta clicar no botão Deploy para implementar a aplicação desenvolvida. Observe que, neste momento é possível apenas acender o led (através do acionamento do botão existente no nó de entrada), portanto, é necessário salientar que, para que seja possível apagar o mesmo, deve-se realizar uma alteração no fluxo criado.
COMO OBTER O CONTROLE TOTAL SOBRE O ESTADO DO LED?
Anteriormente foi ressaltado para o leitor, que o fluxo produzido no primeiro exemplo realizado não possibilitaria o desligamento do led por parte do usuário da aplicação, portanto, neste momento será demonstrado quais são os procedimentos necessários para que esta ação possa ser realizada.
O primeiro passo para proporcionar a possibilidade de desligamento do led existente, consiste em adicionar um novo nó de entrada inject no ambiente de desenvolvimento (este procedimento é o mesmo realizado anteriormente para a criação do nó de entrada LIGA LED), no entanto, neste caso, deve-se selecionar a opção Boolean / False no campo Payload, conforme apresentado na figura a seguir.
Após a criação do nó de entrada citado, basta conectar os 3 nós existentes da maneira apresentada na figura abaixo.

Neste momento, ao clicar no botão Deploy, será possível alterar o estado do led através do clique nos dois botões existentes nos nós de entrada criados.
Este foi mais um conteúdo que preparamos com bastante cuidado para você. Gostou? Deixe seu comentário logo abaixo. Em caso de dúvidas, caso queira trocar uma ideia, ou até mesmo dividir seu projeto, acesse nosso Fórum!
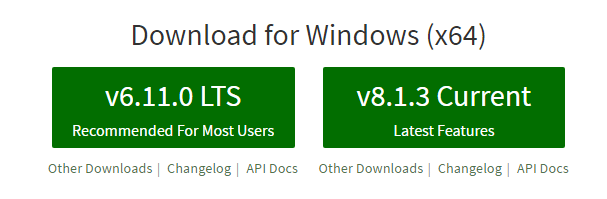

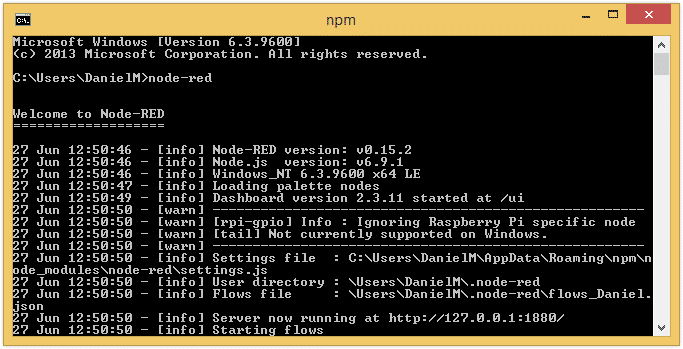
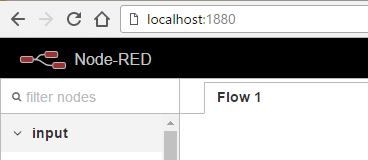
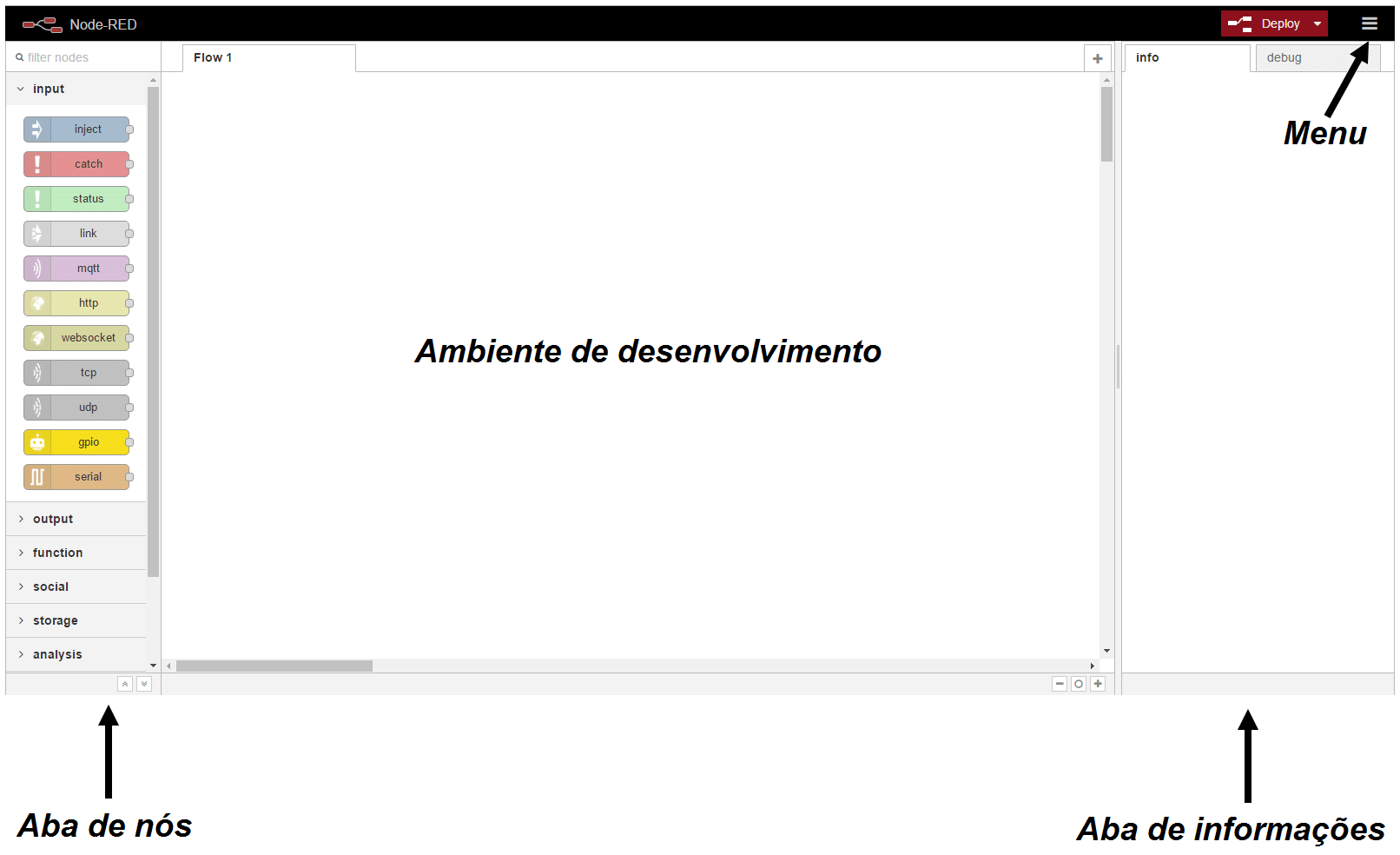

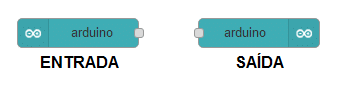


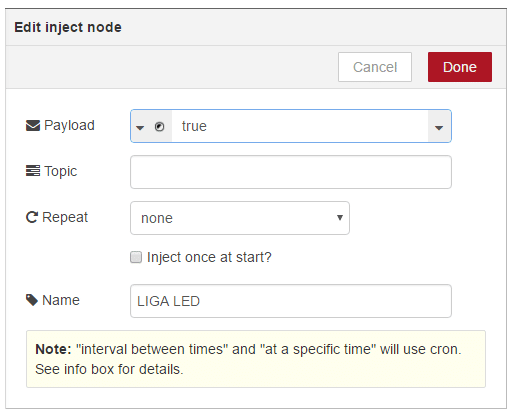
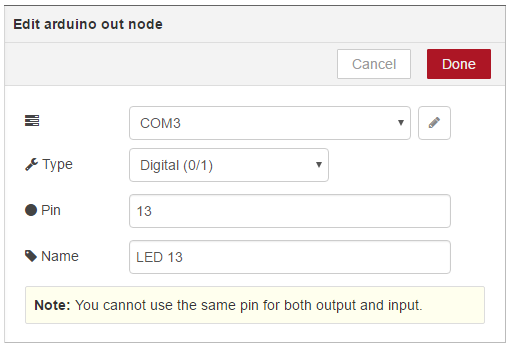


Comentários
Postar um comentário